При запуске программы появляется главное окно приложения (рисунок 1)
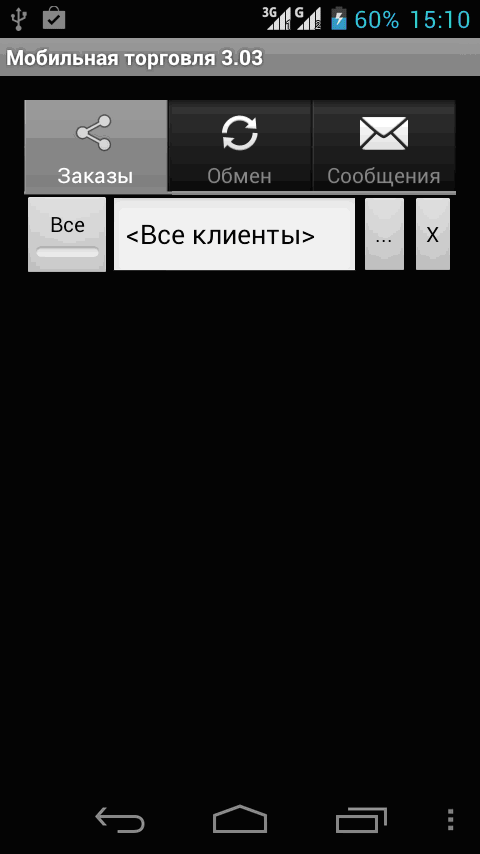 Рисунок 1
Рисунок 1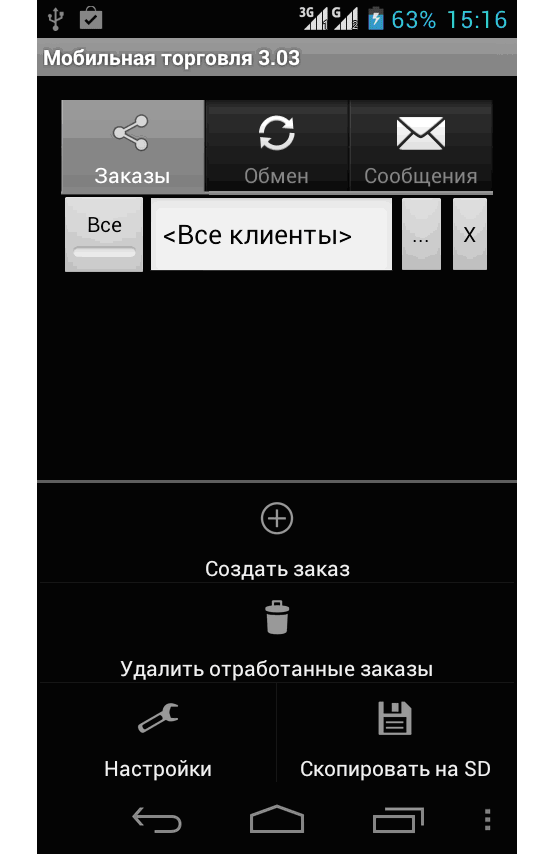 Рисунок 2
Рисунок 2
Кнопки снизу могут быть разными и по-разному расположены. В данном случае меню вызывается нажатием правой кнопки (рисунок 2). Здесь мы можем создать заказ, удалить отработанные заказы (выполненные или отмененные), зайти в настройки программы или скопировать базу на флэшку (микро-SDкарта). Восстановление базы из копии может быть сделано только в офисе. Кроме того, во время работы заказы кроме базы также сохраняются и в текстовые файлы, в случае сбоя восстанавливаются автоматически.
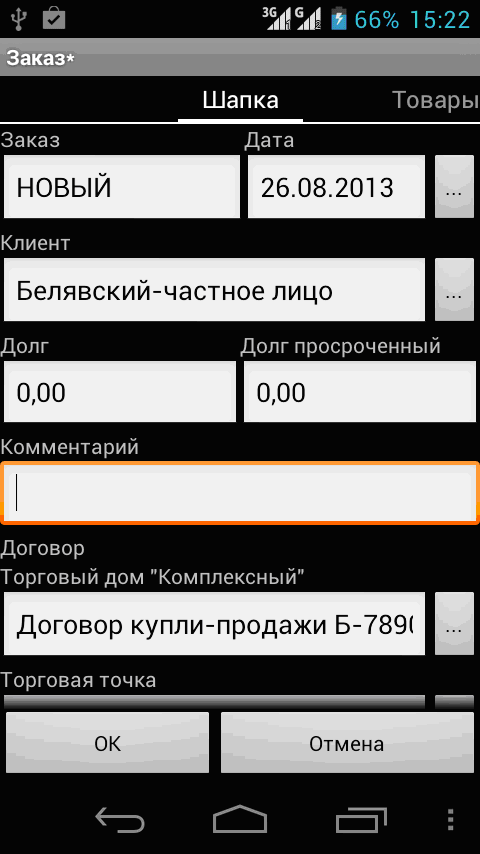 Рисунок 3
Рисунок 3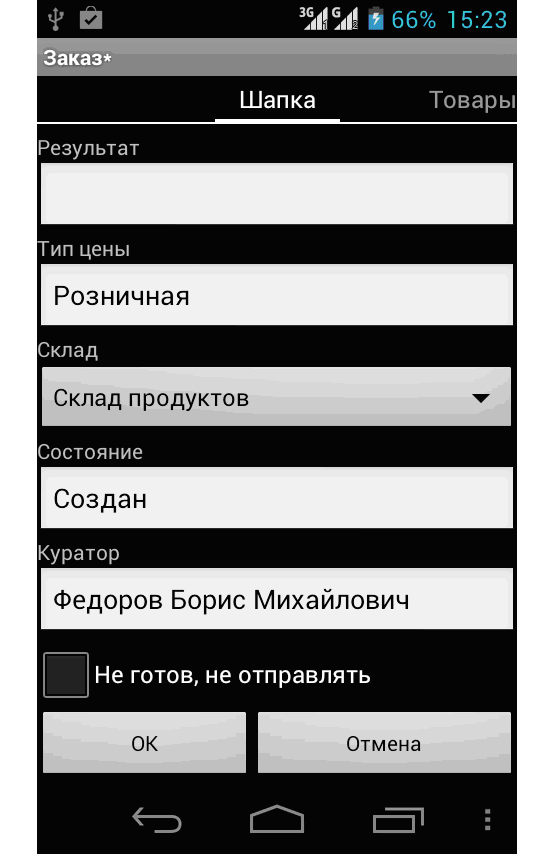 Рисунок 4
Рисунок 4 Рисунок 5
Рисунок 5
При создании/открытии заявки открывается шапка заказа (Рисунок 3). Список полей листается по вертикали, нижняя часть списка - на рисунке 4. Также можно перелистывать страницы заказа (всего их 3), средняя – список товаров (рисунок 5). При нажатии на кнопку “Список номенклатуры” появляется список (рисунок 6)
 Рисунок 6
Рисунок 6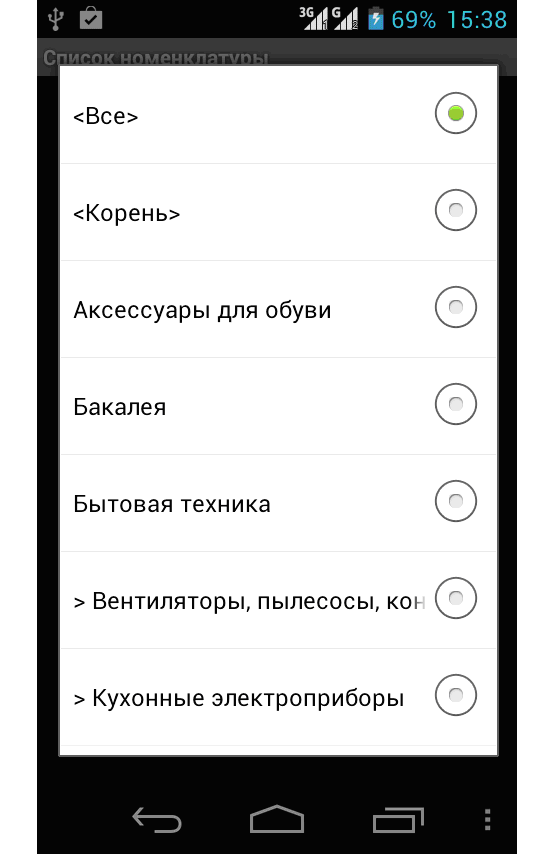 Рисунок 7
Рисунок 7
Кнопки устанавливают отбор (когда светится зеленая пометка). Также отобрать товары одной группы, выбрав ее (рисунок 7). По умолчанию выбрано “<Все>” . В каждой строке списка номенклатуры выводится название товара, стоимость в рубля за штуку или упаковку, остаток и желтым цветом – выбранное количество в документе.
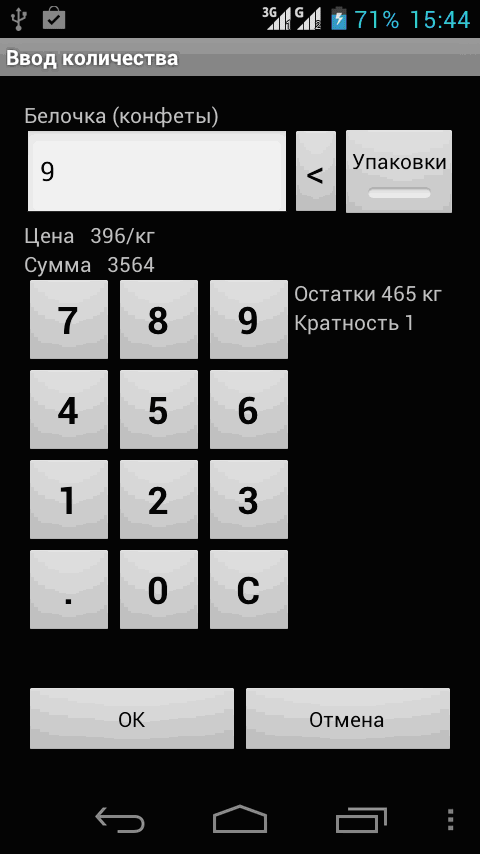 Рисунок 8
Рисунок 8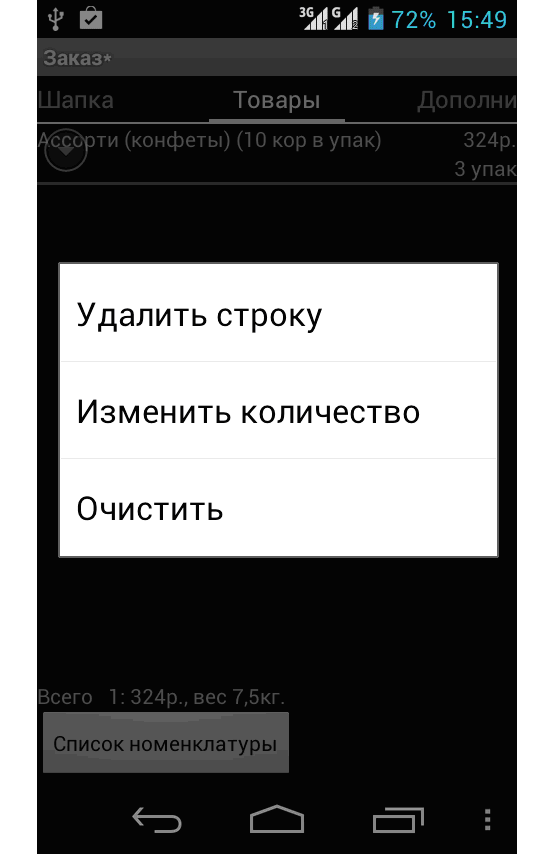 Рисунок 9
Рисунок 9
При выборе номенклатуры открывается диалог ввода количества (рисунок 8). Нельзя указать количество меньше минимально допустимого к продаже, а в случае продажи больше остатка на складе будет задан вопрос. Если же нажать и подержать палец на списке номенклатуры, появится контекстное меню (рисунок 9).
Вернемся к рисункам 3 и 4. Номер заказа присваивается 1С после обмена и не редактируется. Дата – требуемая дата доставки. Не может быть раньше текущей даты. Контрагент выбирается из списка. Долг и долг просроченный заполняются автоматически после выбора контрагента. Эти данные актуальны на момент последнего обмена с 1С. В поле комментарий можно ввести произвольный текст. Также после выбора контрагента, если существует всего один договор, он выбирается автоматически, иначе нужно выбрать из списка. Торговая точка в данный момент не указывается и не используется. Если для каждой торговой точки заключен отдельный договор, то достаточно выбора договора, чтобы понять в какую торговую точку будет выполняться доставка. Если это не так, то адрес вписывается в комментарий. В поле “результат” – результат проведения документа (текст формируется учетной системой 1С). Тип цены – установленный в договоре и не меняется. По умолчанию устанавливается основной склад. Куратор – фамилия менежера, работающего с клиентом. Если же по какой-то причине заявка принята, но не должна загрузиться в 1С (например, заявка отложена), то надо установить признак “Заявка не готова, не отправлять”. Заявка может быть сохранена после того, как заполнены обязательные поля (контрагент, договор, склад и т.п.).
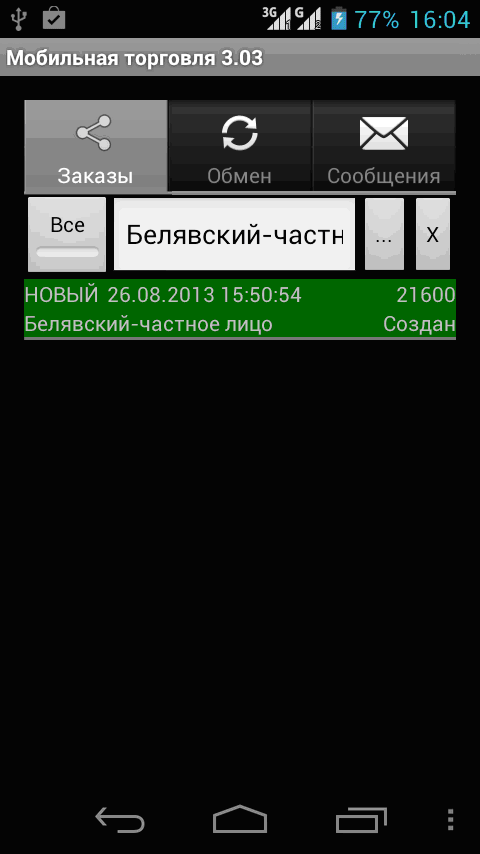 Рисунок 10
Рисунок 10
Заказы сохраняются в обратной хронологической последовательности (новые заказы – сверху). Во время работы состояния заказов меняются. Текущее состояние выводится текстом, дополнительно для наглядности строки раскрашиваются.
Цвета заказов: при установленной пометке “Не готова, не отправлять” – желтый.
В случаях, когда во время обмена данные будут отправлены: “Создан” – зеленый, “Запрос отмены” – серый, “Согласование” – оранжевый.
В случаях, когда при обмене данные не будут отправлены: “Отменен” – красный, “Отправлен” – голубой , “Выполнена частично” – синий.
В списке заказов можно устанавливать отбор по контрагенту (рисунок 4), а также отбор “невыполненные”. На рисунке 4 установлен отбор только по контрагенту, заказы выводятся “все”.
Для выполнения обмена с 1С нужно перейти на закладку “Обмен”
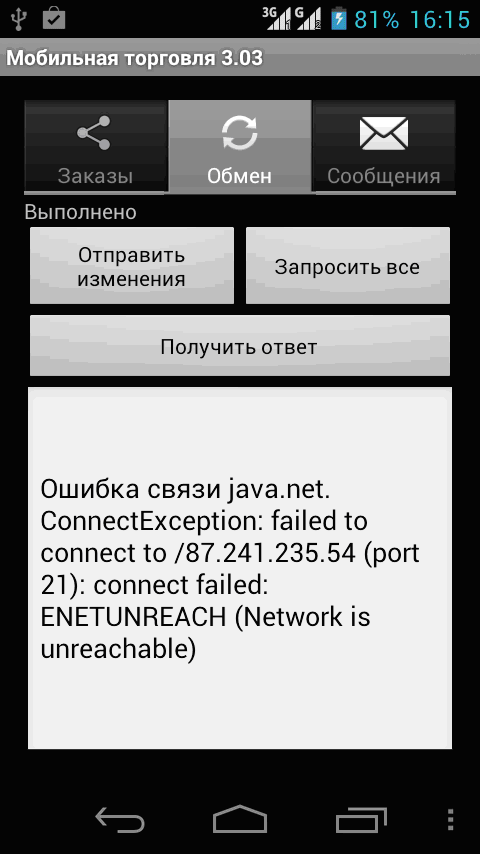 Рисунок 11
Рисунок 11 Рисунок 12
Рисунок 12
На рисунке 11 показано окно, когда мы попытались выполнить обмен, но связь (GPRS/EDGE/3G/WIFI) не была установлена. Назначение кнопок для выполнения обмена: в первую очередь при очередном обмене надо нажать “отправить изменения” – будут отправлены новые заявки, измененные заявки и подтверждения справочников. Отправленные данные 1С обрабатывает в течение от 10 секунд до 1 минуты. Через минуту после отправки можно уже получить ответ с сервера, нажав “Получить ответ”. Остановить обмен можно, нажав на кнопку “Отмена”. При первом запуске программы, когда база пустая или после сбоев, когда часть информации в справочниках потеряна, нужно вместо кнопки “Отправить изменения” нажать “Запросить все”. И через 1 минуту – получить ответ. Сервер в этом случае отправит не только изменившиеся с прошлого обмена данные, а все доступные справочники целиком.
Более подробно о работе с заказами.
Созданный заказ записывается. Если установлен признак “Не готов, не отправлять”, то заказ всегда будет находиться в состоянии создан и подсвечиваться желтым цветом. Заказ без такого признака при выполнении обмена будет отправлен (поменяет свой цвет на голубой). При получении ответа после обмена статус заказа сменится на Выполнен, Согласование или Отменен. Заказ будет выполнен, если товар полностью был в наличии. Если части товара или всего товара не было на складе, документ переходит в статус Согласование (оранжевого цвета). Корректировку документа можно провести в телефоне. При изменении такого документа, цвет так и останется оранжевым, а после отправки цвет сменится на “отправлено” (голубой), пока не будет получен ответ от сервера и статус станет Выполнен, Согласование или Отменен. Согласуемый документ также может быть изменен на сервере оператором. Такие изменения имеют более высокий приоритет (т.е. если поменяют одновременно и в телефоне и в 1С, сохранится версия 1С).
Во время проведения документа может возникнуть ошибка блокировки (с пользователями, которые интенсивно работают в базе, например проводят документ). В этом случае документ сменит статус на Отменен. В таком случае рекомендуется позвонить оператору, чтобы он провел документ вручную.
Если требуется отменить заказ, то надо в телефоне нажать и подержать палец на списке заказов, в контекстном меню выбрать “отменить заказ” (там же можно удалять и копировать заказы). Состояние заказа переключится в “Запрос отмены” (серый цвет). Пока обмен не выполнен, состояние заказа в 1С не изменится!
Внимание: Обращайте внимание на статусы заказов. Если заказ был отправлен, нет 100% уверенности, что он загружен в базу. В этом мы можем быть уверены только после перевода статуса в телефоне на Выполнен, Согласование или Отменен.
Работа с сообщениями
Фотографирование
Сначала желательно (это делается один раз) открыть приложение камеры и настроить разрешение снимков 1600x1200 (это 2 мегапикселя). Если это не сделать, и разрешение окажется больше, программа при отправке фотографий будет его уменьшать, но качество фотографии может оказаться хуже. Само фотографирование выполняется из программы Mobile Trade. Надо перейти на закладку Сообщения, нажать кнопку меню и выбрать пункт “Создать фото сообщение”. Откроется стандартное Android-окно для фотографирования. После того, как будет сделан снимок и подтвержден, управление вернется в программу, и мы увидим созданное фото-сообщение. Здесь можно задать текст сообщения. После этого нажимаем кнопку “назад”, на вопрос программы о сохранении сообщения отвечаем утвердительно. Фотографии будут отправлены на сервер при выполнении обмена.